フィールドぼかし
2014年08月14日
こんにちは
今回は、Photoshop CS6で追加された「フィールドぼかし」です
この機能を使えば、画像に、範囲と量を調整しながら自由にぼかしを作っていくことができます
今回は、この画像の左下の白い花以外のエリアをぼかしてみたいと思います。

---
まずは、白い花以外の箇所に選択範囲をつくります。

その状態で「フィルター」→「ぼかし」→「フィールドぼかし」をクリック。
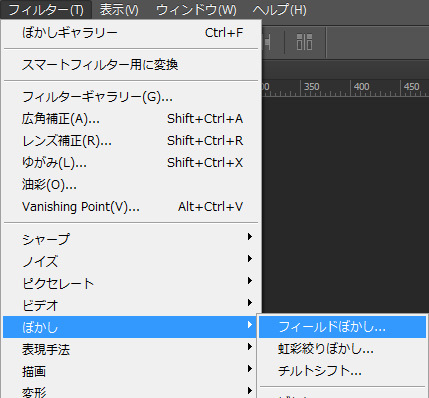
すると、丸いアイコンとともに画像がぼけた状態になりました。

丸いアイコンは位置の移動が可能で、外枠の円の部分でぼかしの量の調整も行うことができます。
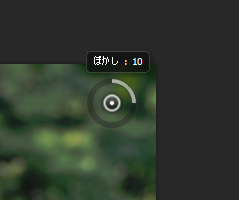
別の場所をクリックすれば、丸いアイコンを増やすことができるので、場所によってぼかしの調整もできます。

外枠の円の部分のぼかしの調整は、アイコンをクリック後、下記画像の「フィールドぼかし」でも調整可能。
また、「ぼかし効果」のところでは、全体の光の調整を行うことも可能です。
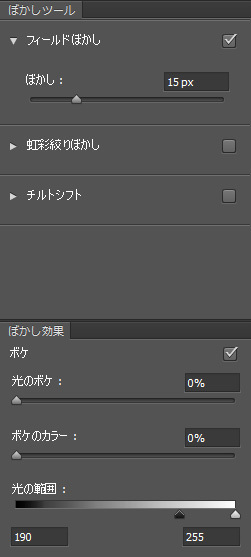
一通り完了したら「OK」ボタンをクリックすれば…

完成

花とぼかし部分の境界線のところがちょっとザクザクとしてしまいましたが、、、
選択範囲をちゃんと作っていくことで解決できますね
※「フィールドぼかし」を行っている最中でも、選択範囲をにじませることができます
この機能を使えば、見せたいポイントに焦点を当てたり、一眼レフが苦手な人でも独自に調整をすることができそうですね。
機会があればご利用あれ

今回は、Photoshop CS6で追加された「フィールドぼかし」です

この機能を使えば、画像に、範囲と量を調整しながら自由にぼかしを作っていくことができます

今回は、この画像の左下の白い花以外のエリアをぼかしてみたいと思います。

---
まずは、白い花以外の箇所に選択範囲をつくります。

その状態で「フィルター」→「ぼかし」→「フィールドぼかし」をクリック。
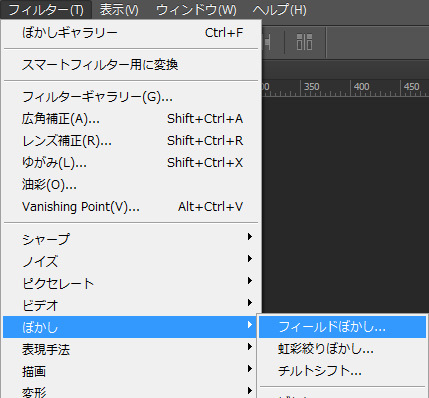
すると、丸いアイコンとともに画像がぼけた状態になりました。

丸いアイコンは位置の移動が可能で、外枠の円の部分でぼかしの量の調整も行うことができます。
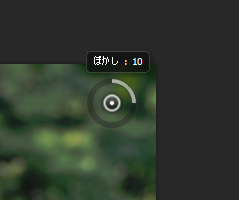
別の場所をクリックすれば、丸いアイコンを増やすことができるので、場所によってぼかしの調整もできます。

外枠の円の部分のぼかしの調整は、アイコンをクリック後、下記画像の「フィールドぼかし」でも調整可能。
また、「ぼかし効果」のところでは、全体の光の調整を行うことも可能です。
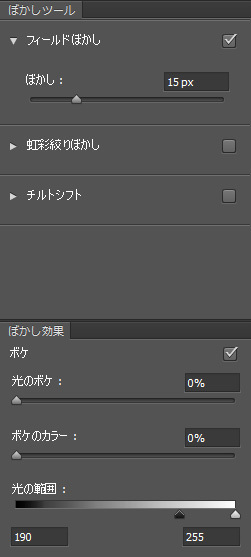
一通り完了したら「OK」ボタンをクリックすれば…

完成


花とぼかし部分の境界線のところがちょっとザクザクとしてしまいましたが、、、
選択範囲をちゃんと作っていくことで解決できますね

※「フィールドぼかし」を行っている最中でも、選択範囲をにじませることができます
この機能を使えば、見せたいポイントに焦点を当てたり、一眼レフが苦手な人でも独自に調整をすることができそうですね。
機会があればご利用あれ










