バッチ処理
2015年01月08日
あけましておめでとうございます
今日は、フォトショップのバッチ処理を使ってみたいと思います。
バッチ処理では、記録した作業内容を
複数ファイルに対してまとめて処理することができます。
例えば、
「画像をすべて縮小する」とか、
「画像すべてに同じ効果をかけたい」時など
バッチ処理で一気に処理することができるんです
意外に多い単調作業の時間短縮になりますね
1. 画像を開く
処理する対象となるファイルを、ひとつのディレクトリにまとめます。
大量に処理したい画像の中から、一つファイルを開きます。
2. 「新規アクション」を作成
メニューバーから「ウィンドウ > アクション」を開きます。

アクションパネルから新規アクションを作成します。

新しい「アクション」(一連の作業)を作成するためのダイアログが立ち上がります。
ここでわかりやすい名前をつけて、「記録」ボタンをクリックします。

3. アクションの記録
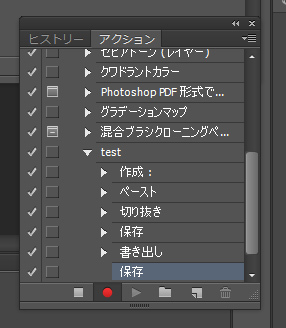
録画中の赤丸アイコンが表示され記録が開始されます。
この間、Photoshop 上で行っている作業は全部記録されます。
画像の拡大縮小、エフェクト追加、トリミング……などなど、繰り返したい作業を行ないます。
作業が終わったら、「■」アイコンをクリック。これで記録は終了します。
4. バッチ処理をかける
記録した「アクション」を、大量の画像に対して一気に実行します。
「ファイル > 自動処理 > バッチ」を選択。
「アクション」というプルダウンメニューから、アクション名を選択。
「ソース」というセクションから画像を保存した「フォルダ」を選んで、「OK」を選択。

Photoshop の画面内にフォルダ内の画像が表示され、記録したアクションが実行・保存されます。

今日は、フォトショップのバッチ処理を使ってみたいと思います。
バッチ処理では、記録した作業内容を
複数ファイルに対してまとめて処理することができます。
例えば、
「画像をすべて縮小する」とか、
「画像すべてに同じ効果をかけたい」時など
バッチ処理で一気に処理することができるんです

意外に多い単調作業の時間短縮になりますね

1. 画像を開く
処理する対象となるファイルを、ひとつのディレクトリにまとめます。
大量に処理したい画像の中から、一つファイルを開きます。
2. 「新規アクション」を作成
メニューバーから「ウィンドウ > アクション」を開きます。

アクションパネルから新規アクションを作成します。

新しい「アクション」(一連の作業)を作成するためのダイアログが立ち上がります。
ここでわかりやすい名前をつけて、「記録」ボタンをクリックします。

3. アクションの記録
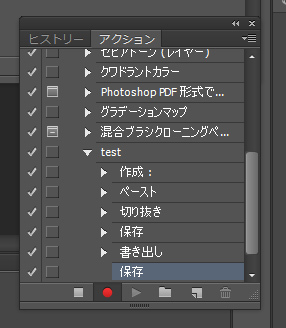
録画中の赤丸アイコンが表示され記録が開始されます。
この間、Photoshop 上で行っている作業は全部記録されます。
画像の拡大縮小、エフェクト追加、トリミング……などなど、繰り返したい作業を行ないます。
作業が終わったら、「■」アイコンをクリック。これで記録は終了します。
4. バッチ処理をかける
記録した「アクション」を、大量の画像に対して一気に実行します。
「ファイル > 自動処理 > バッチ」を選択。
「アクション」というプルダウンメニューから、アクション名を選択。
「ソース」というセクションから画像を保存した「フォルダ」を選んで、「OK」を選択。

Photoshop の画面内にフォルダ内の画像が表示され、記録したアクションが実行・保存されます。









